Your basket is currently empty!

**SayPro How To Merge Two Spreadsheets in Excel (With Steps and Tips)
Description
Merging two spreadsheets in Excel can be done using various methods depending on your specific needs. Here, I’ll provide you with a step-by-step guide on how to merge two spreadsheets using different techniques.
Method 1: Copy and Paste
- Open both spreadsheets: Open Excel and the two spreadsheets you want to merge.
- Select the data: Go to the first spreadsheet, select the data you want to copy, and press
Ctrl + C(Windows) orCommand + C(Mac) to copy. - Switch to the second spreadsheet: Go to the second spreadsheet, select the cell where you want to start pasting the data, and press
Ctrl + V(Windows) orCommand + V(Mac) to paste. - Adjust formatting: You may need to adjust formatting, column widths, and other settings to ensure the data looks correct in the new spreadsheet.
Method 2: Consolidate Function
- Open a new worksheet: Open a new worksheet in Excel where you want to merge the data.
- Go to the Data tab: Click on the “Data” tab in the Excel ribbon.
- Select Consolidate: In the Data Tools group, click on the “Consolidate” option.
- Choose data sources: In the Consolidate dialog box, select “Sum” or other appropriate functions, and then choose the range from each sheet you want to merge.
- Add references: Click the “Add” button for each sheet you want to merge. You can consolidate data from multiple sheets into one summary sheet.
- Set up options: Adjust the options according to your needs, such as labels in the first row and columns.
- Click OK: Click the “OK” button, and Excel will consolidate the data in the selected range.
Method 3: Power Query
- Import the data into Power Query:
- Go to the “Data” tab.
- Click “Get Data” and choose “Combine Queries” or “Append Queries,” depending on your needs.
- Select the queries you want to merge.
- Configure the merging:
- In the Power Query Editor, choose the columns you want to include.
- Set up the merging conditions if necessary.
- Load the results:
- Once configured, click “Close & Load” to load the merged data into a new worksheet.
Tips:
- Backup your data: Before merging, always make a backup of your original data to avoid accidental loss or corruption.
- Check for duplicates: Ensure that the key fields for merging do not have duplicate values to prevent data duplication issues.
- Use unique identifiers: If possible, use unique identifiers (e.g., IDs) to match and merge data accurately.
- Review the merged data: After merging, carefully review the merged data to confirm that everything looks correct and there are no unexpected issues.
Remember to save your work regularly to avoid losing any changes. Choose the method that best suits your needs and the complexity of your data.
You must be logged in to post a review.
Vendor Information
- Store Name: SayPro Retail Stores
- Vendor: SayPro Retail Stores
- 5.00 rating from 2 reviews
-

SayPro Re-ordering is consistent with text analysis results.
Read more -

SayPro Online Marketing, Social Media, and Advertising in the ELITE Area
Read more -

SayPro Museums in HALFWAY GARDENS EXT 128
Read more -

SayPro community development practitioner in MEREDALE UIT 4 Area
Read more -

SayPro donate like that
Read more -

SayPro Trivia Night with Prizes Fundraising Auction
R3 400,00 Add to basket
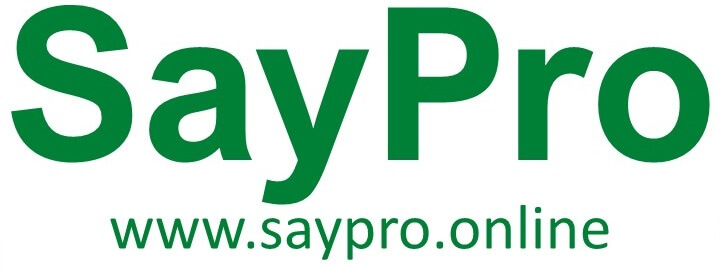














Reviews
There are no reviews yet.