Your basket is currently empty!

**SayPro How to add Email Signature on Microsoft Outlook Email
R1 999,00
Buy this so that SayPro consultant can help you
To add a SayPro email signature in Microsoft Outlook, open Outlook and go to File > Options > Mail > Signatures. Click New to create a new signature, enter a name for it, and then compose your SayPro signature. Customize the formatting as needed and click OK to save. Finally, set your new signature as the default for new messages and replies/forwards, then click OK to apply the changes.
Description
To add a SayPro email signature in Microsoft Outlook, follow these steps:
Open Microsoft Outlook.
Click on “File” in the top left corner of the screen.
Select “Options” from the dropdown menu.
In the Outlook Options window, select “Mail” from the left sidebar.
Scroll down to the “Compose messages” section and click on the “Signatures” button.
In the Email Signature tab, click on “New” to create a new signature.
Enter a name for your signature (e.g., SayPro Signature) and click “OK.”
In the Edit Signature box, type or paste your SayPro email signature. You can include your name, job title, contact information, and any other relevant details.
Use the formatting tools to customize the appearance of your signature (e.g., font, size, color).
Click “OK” to save your signature.
In the “Choose default signature” section, select the email account you want to associate with your SayPro signature.
Under “New messages” and “Replies/forwards,” select the SayPro signature you created from the dropdown menus.
Click “OK” to save your changes.
Your SayPro email signature should now be added to your outgoing emails in Microsoft Outlook.
1 review for **SayPro How to add Email Signature on Microsoft Outlook Email
You must be logged in to post a review.
Vendor Information
- Store Name: SayPro Retail Stores
- Vendor: SayPro Retail Stores
- 5.00 rating from 2 reviews
-
SayPro Online Tutor in RIETONDALE Area
Read more -
SayPro Non-Profit Organisation in VOORTREKKERSTRAND
Read more -
SayPro support for Orphans Vulnerable Children and youth in DONNELLY Area
Read more -
SayPro Youth Sports Development Platform
Read more -
SayPro Museums in IMBALI UNIT J
Read more -
SayPro BOPHELONG EXT 15 Metropolitan Municipality and Town Police Station
Read more
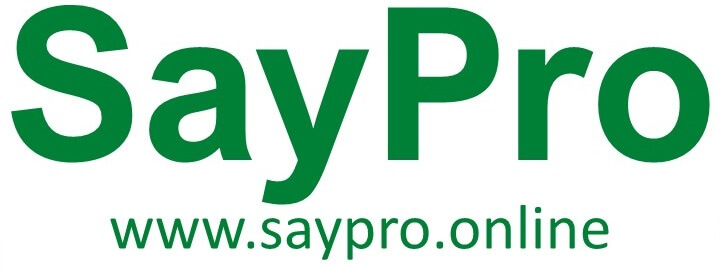















Puluko Graham Nkiwane Nkiwane –
I managed to add signature on my email following the instructions its useful